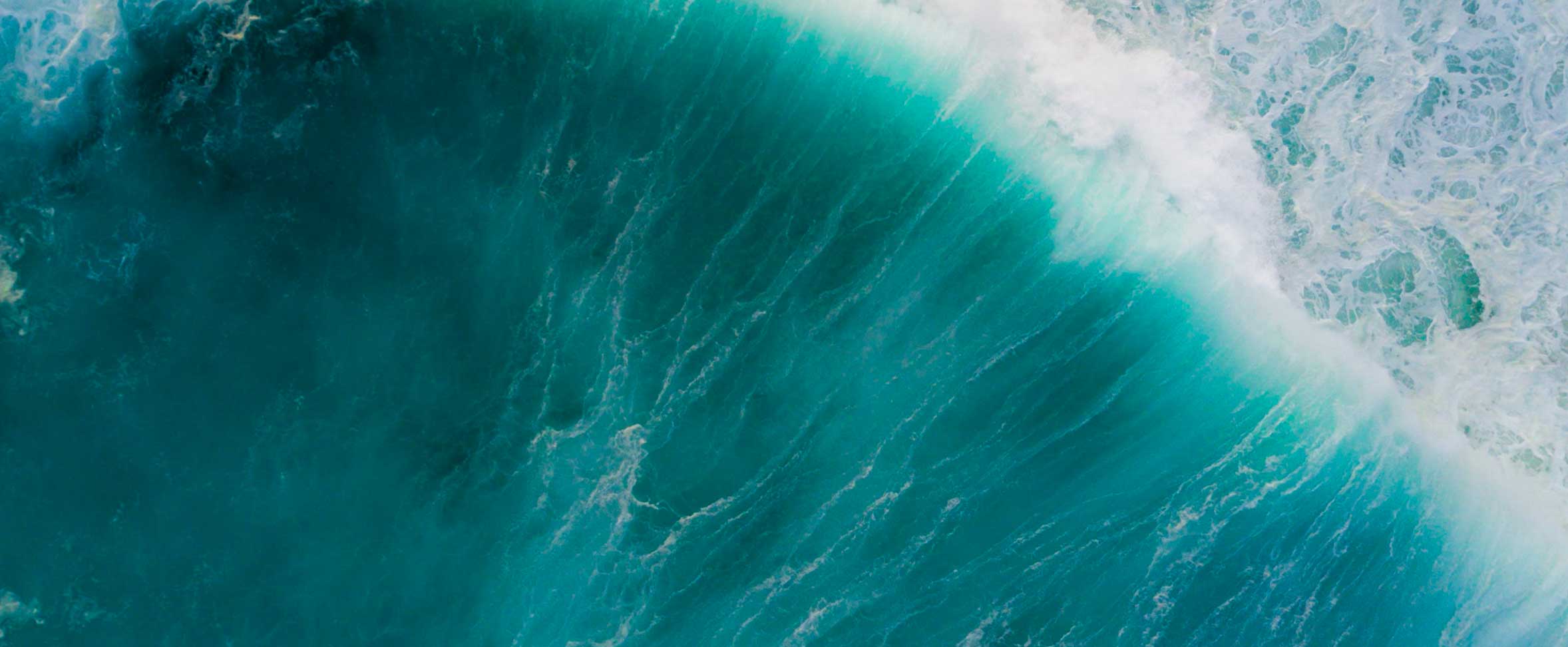Overview
The 10.25" color touchscreen display is available on the following Sea-Doo models:
- Switch Cruise Limited (2024)
The Applet Switcher is a functionnality that allows you to easily switch between apps on the display using the dedicated button on the handlebar control module. You can manage the available apps and their changing order in: Parameters > App Switcher Manager.
The Ride Settings function makes it easy to change certain vehicle parameters while riding using the dedicated button on the handlebar control module. The following settings can be changed using the function:
- Engine mode
- VTS levels
- Audio volume
- Ambient light intensity and color
You can manage the available settings their changing order in: Parameters > Ride Settings Manager.
No, only navigation from the BRP GO! app can be used on the display.
No, the display is only available on some 2024 Sea-Doo models.
Interface Navigation
You can display the gauge in two different formats:
- Full mode: the gauge is displayed in full screen
- Split screen mode: the gauge is displayed on the left third of the screen with an applet on the right
To change the gauge display format, you can either:
- Swipe the divider with your finger
- Access the App Menu (tap the icon at the bottom right of the screen in the Status bar)
- Use the Applet Switcher button (on the control module) to switch apps
Yes. An option to lock the touchscreen is available in the Quick Preferences (press the Quick Preferences icon in the Status bar). Once the lock mode is activated, a lock icon will appear on the screen. To unlock it, long press on the screen with your finger.
Yes. To ensure safe riding, some features are blocked when the vehicle is in motion. It is therefore not possible to do the following actions while riding:
- Use the touchscreen
- Access the Preferences, Vehicle settings, Quick Preferences and App Menu
To add, switch or remove the extra gauge in the middle of the Full gauge screen, you have to long press (2 seconds) in the center of the screen (between the speed and the RPM gauges).
You can display water depth or battery voltage as an extra gauge.
1- Go to the App menu
2- Go to "Vehicle"
3- In the vertical menu, select "iDF"
4- Press "START PROCESS"
5- Indications will be displayed on the screen for the rest of the process
Connectivity
On your vehicle display:
1- Go to the App menu
2- Go to "Preferences"
3- Select "Bluetooth"
4- Select "Phone"
5- Select "Add New Devices". The display will then search for the device.
On your phone:
6- Go to your phone's Bluetooth settings
7- Make sure that Bluetooth is turned on
8- Select the Bluetooth name of your vehicle display in the list of available devices. It will be "BRP_the 4 last numbers of your Sea-Doo’s VIN number".
9- A confirmation number will appear on the display and on the phone. Make sure the numbers match. Then, press "Pair" on your phone.
*Please note that:
- The pairing process can only be done when the vehicle is not moving.
- The pairing process only happens one time, as the display will automatically recognize and connect your phone the next times.
On your vehicle display:
1- Go to the App menu
2- Go to "Preferences"
3- Select "Wi-Fi"
4- Select "Add New Network"
5- Select the network you’d like to connect to from the list that appears on screen and enter the password
First, make sure to connect your display to a Wi-Fi network.
On your vehicle display:
1- Go to the App menu
2- Go to "Preferences"
3- Select "Wi-Fi"
4- Select "Add New Network"
5- Select the network you’d like to connect to from the list that appears on screen and enter the password
Then, initiate the software update.
1- Go to the App menu
2- Go to "Preferences"
3- Select "General"
4- If a software update is available, a red icon will be displayed on the "Software Update" button. If so, select "Software Update".
5- Press “Download Update” and the process will begin.
The system will automatically check if a new update is available when the display is connected to an Internet network and the "General" section (in "Parameters") is open. If a new software update is available, you will need to initiate the download process manually.
When your phone is connected to the display via Bluetooth, you can:
- Listen to music or podcasts
When your phone is connected to the display via a USB cable, you can:
- Use the marine navigation features with the BRP GO! app
- Charge your phone's battery
Media
No, you must connect your phone via Bluetooth to listen to music. The USB connection of your phone does not allow music playback. USB sticks are also not supported.
Yes, start a playlist or an album on your phone on a streaming app, and then you can control the songs (Next/Previous) from the vehicle display. Of course, cellular network is required if the music is not downloaded to your device.
No, it is not possible to view music lists (playlists, artists lists) on the display. However, you will be able to see the "Now Playing" song and to manage the songs (next/previous, play/pause) directly on the display. We therefore recommend to start a playlist or an album before your ride.
BRP GO! Navigation
Key features that can be used on the display and on the mobile app:
- Access all lakes, seas and marine areas across the world
- Access detailed nautical charts from Navionics™ (with subscription)
- Ride with guided navigation
- Record your trip with the GO! mode
- Find and ride to thousands of official points of interest (marinas, launching ramps, restaurants, and more)
- Locate friends in real time on the map
- Ride offline
Other key features can also be used on the mobile app only:
- Plan your itineraries
- Create custom points of interest
- Download areas on the map for offline navigation
- Monitor your ride statistics
- Share rides with friends
No, you must connect your phone to the USB cable and use the BRP GO! app to use the navigation features on the display.
Yes, you can download areas on the map on the BRP GO! mobile app before your ride to ensure map data and points of interest will be displayed on your vehicle's display in remote areas.
However, if you are doing a group ride, it won't be possible to track your friends' location on the map when you don't have cellular network. This feature requires a network connection for you and your friends.
Visit the BRP GO! page to learn more about the app.